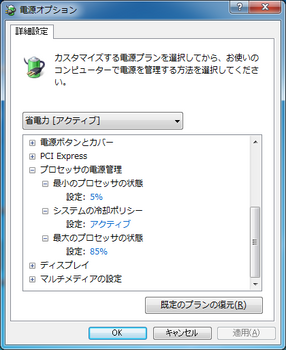OpenBlocks600の導入(記事作成中) [OpenBlocks600]
メルカリで Plat'Home ぷらっとホームの OpenBlockS 600 (型番l:OBS600/R)を購入しました。
小型のLniuxサーバを弄ってみたかったので...。ただそれだけの理由です。使い道はこれから考えます。
同社および製品については、以前から知っており、興味を持っていました。
【購入品の詳細】
詳しくは、https://openblocks.plathome.co.jp/products/600/ をご覧いただくとして、
簡単な説明は、以下のとおり。
・手のひらサイズのコンパクト筐体
・アプリケーションマネージャ機能でスピーディに単機能サーバを構築
・ファンレスで、故障要因を排除
・1GbEポート×2 , 600MHzプロセッサ , 1GBメインメモリ(固定)
・周辺温度0?53℃(※1)での動作を保証(ACアダプタ含む)
・低消費電力の省エネ設計
・搭載CFカードが1GB/2GB/4GB/8GB/16GBより選択可能(※2)
・内蔵RAM容量128MB (ファームウェア・ユーザエリア用)
・OSは、Debian、Ubuntu、Fedora 対応
・シンプルで充実のOS SSD/Linux搭載
・セルフ・クロスのSSD/Linux開発環境を提供
・Java SE 5.0 for Embedded の搭載
・冗長化(HA)機能を標準搭載
※1 1000BASE-Tで利用する場合は0?50℃
USBデバイスを利用する場合は0?40℃
※2 CFをシステムにてご利用される場合は
「フラッシュメモリのシステム利用の手引」をご確認ください。
購入品には2GBのCFが付属していましたが、空の状態でした。
小型のLniuxサーバを弄ってみたかったので...。ただそれだけの理由です。使い道はこれから考えます。
同社および製品については、以前から知っており、興味を持っていました。
【購入品の詳細】
詳しくは、https://openblocks.plathome.co.jp/products/600/ をご覧いただくとして、
簡単な説明は、以下のとおり。
・手のひらサイズのコンパクト筐体
・アプリケーションマネージャ機能でスピーディに単機能サーバを構築
・ファンレスで、故障要因を排除
・1GbEポート×2 , 600MHzプロセッサ , 1GBメインメモリ(固定)
・周辺温度0?53℃(※1)での動作を保証(ACアダプタ含む)
・低消費電力の省エネ設計
・搭載CFカードが1GB/2GB/4GB/8GB/16GBより選択可能(※2)
・内蔵RAM容量128MB (ファームウェア・ユーザエリア用)
・OSは、Debian、Ubuntu、Fedora 対応
・シンプルで充実のOS SSD/Linux搭載
・セルフ・クロスのSSD/Linux開発環境を提供
・Java SE 5.0 for Embedded の搭載
・冗長化(HA)機能を標準搭載
※1 1000BASE-Tで利用する場合は0?50℃
USBデバイスを利用する場合は0?40℃
※2 CFをシステムにてご利用される場合は
「フラッシュメモリのシステム利用の手引」をご確認ください。
購入品には2GBのCFが付属していましたが、空の状態でした。
CuBoxの導入(2)(記事作成中) [CuBox-ARMv7]
記事は作成中です。
いまのところ、CuBoxの導入(1)の一部をコピペした状態であるだけです。
思い出しながら書いていますので、完成したら、再検証するつもりです。
再検証まで、細部など間違っている可能性があります。
CuBoxの導入(1)の続きです。
【b. ArchLinux】
(1) インストールイメージのダウンロード
・PC(①)にイメージをみみず工房さんのブログからダウンロード。
ファイル名は「cubox-audio-130608.img.7z」です。
・ダウンロードしたファイルを解凍。「cubox-audio-130608.img」ができます。
(2) microSDカード(③)のclean
・microSDカードは、しばらく使っていなかったので中身が怪しく、Windowsの
コマンドプロンプトでdiskpartでcleanに。
・PC(①)とmicroSDカード(③)とmicroSDカードリーダ(④)を準備。
microSDカード(③)をカードリーダ(④)に差し込み。
・今回、手持ちのMicroSDカード32GBを今回使用しましたが、以下は、32GBでなく
4GBのmicroSDの例
(4) microSDカードのフォーマットとイメージの書き込み
・PCにLinuxのLive(USBメモリ1)を差し込み起動。
・bsdtarなど必要なものがなければ、apt-get installしておきます。
・microSDカードリーダ(USBでPCに接続)をPCに差し込み、さらに
microSDカードをカードリーダに差し込み。
・fdiskでmicroSDカードのデバイス名を確認し、mkfs.ext3でmicroSDカードを
ext3でフォーマット。
・USBメモリ2とmicroSDカードをmount。
いまのところ、CuBoxの導入(1)の一部をコピペした状態であるだけです。
思い出しながら書いていますので、完成したら、再検証するつもりです。
再検証まで、細部など間違っている可能性があります。
CuBoxの導入(1)の続きです。
【b. ArchLinux】
(1) インストールイメージのダウンロード
・PC(①)にイメージをみみず工房さんのブログからダウンロード。
ファイル名は「cubox-audio-130608.img.7z」です。
・ダウンロードしたファイルを解凍。「cubox-audio-130608.img」ができます。
(2) microSDカード(③)のclean
・microSDカードは、しばらく使っていなかったので中身が怪しく、Windowsの
コマンドプロンプトでdiskpartでcleanに。
・PC(①)とmicroSDカード(③)とmicroSDカードリーダ(④)を準備。
microSDカード(③)をカードリーダ(④)に差し込み。
・今回、手持ちのMicroSDカード32GBを今回使用しましたが、以下は、32GBでなく
4GBのmicroSDの例
(4) microSDカードのフォーマットとイメージの書き込み
・PCにLinuxのLive(USBメモリ1)を差し込み起動。
・bsdtarなど必要なものがなければ、apt-get installしておきます。
・microSDカードリーダ(USBでPCに接続)をPCに差し込み、さらに
microSDカードをカードリーダに差し込み。
・fdiskでmicroSDカードのデバイス名を確認し、mkfs.ext3でmicroSDカードを
ext3でフォーマット。
・USBメモリ2とmicroSDカードをmount。
CuBoxの導入(1) [CuBox-ARMv7]
メルカリで SolidRun社製の CuBox (Model:CB-300-D)を購入しました。
小型のLniuxサーバを弄ってみたかったので...。ただそれだけの理由です。使い道はこれから考えます。
同社および製品については、今回初めて知りました。
【購入品の詳細】
・メーカ:SolidRun
・型名:CuBox (Model:CB-300-D)
・分類:シングルボードコンピューター
・プロセッサ:Marvell Armada 510 ARMv7
・動作周波数:800 MHz
・メモリ:1GB
・映像出力:HDMI×1
・Ethernet:RJ-45(1000base-T)×1
・デジタルオーディオ:S/PDIF
・USB:A端子×2、microB端子×1
・eSATA端子×1
・MicroSDスロット×1
・サイズ:約 55 × 55 × 42 mm
・質量:約 91g
・ACアダプター:5V 2A付属
・OS:購入品にはOSは付属せず。自力でセットアップする必要がありました。




【用意したもの】
ケースにより使用しないものもあります。詳細は後ほど。
①WindowsPC
②LinuxをインストールしたPC(以下、LinuxPCと言う。):
私は、WindowsPC1台を用意し、Linuxは、Live USBメモリを挿して使いました。
③microSDカード:今回は4GB以上あれば十分な模様。私は手持ちの32GBを使用。
④microSDカードリーダ:USBなどでPCに接続し、microSDカードに読み書きできるもの。
⑤USBメモリ1:LinuxのLive USBメモリ用
⑥USBメモリ2:作業用。私の環境では、ネットにつながっているメインのPCがWindows
なので、それとのファイルのやり取り用に使用しました。
8GBくらいあれば十分かと...。FAT32でフォーマットしておきます。
⑦USBケーブル:PCとCuBoxのシリアル通信用。PC側はA端子、CuBox側はmicroB端子。
PCとシリアル通信を行うために使用します。Android携帯の充電用ケーブル
は通信できないものもあるので注意。
1.OSインストール(失敗編?)
(1) インストール先の準備
・BootloaderはU-Bootのようで、MicroSDカードやUSBメモリにOSを入れておくと
Bootできる模様。
(2) インストーラーの入手
・ネットで色々調べていると、CuBoxのOSのインストーラーなるものがあることが
わかりました。ファイル名は「cubox-installer-0_*.zip」。
*は、1~4のバージョンがあり、cubox-installer-0_4.zipが最新バージョンの模様。
・ネットで探すと、1,2,4のバージョンのファイルは見つかりました。
・SolidRun社オフィシャルパートナーのPetapicoShopさんのブログ情報を参考に
インストールを試みます。
旧CuBox(21) 旧CuBoxのメンテナンス情報について
・どうもインストール先のSDカードにU-Boot用のファイルがいるようで、(新品を)購入
した時のSDカードに入っているものをコピーして使ってくださいという情報あり。
(新品を)購入した時のSDカードなど付属しておらず、ハードルが高そうなので別の方法を
探すことにします。
2.OSインストール(成功編)
インストール済みイメージの使用などによる方法です。
ここではイメージと言いますが、ddしたものであったり、OSをインストールしたCuBox
の /boot パーティションをアーカイブしたものであったり。
a. みみず工房さんのブログに「梅雨入りバージョン」なるCuBoxのイメージが
公開されています。ここ
イメージのファイル名は「cubox-audio-130608.img.7z」です。
私は、DD for Windows でmicroSDに復元して試してみました。
この場合、用意するものは、①、③、④、⑦があれば済みます。
b. ArchLinuxのイメージもありました。ここ
イメージのファイル名は「ArchLinuxARM-cubox-latest.tar.gz」です。
こちらは、bootのアーカイブをmicroSDに解凍するもののようです。
この場合、用意するものは、①~⑦全てです。
c. 他のディストロで利用可能なものがあるかもしれません。
ここからは、a、bそれぞれに分けて説明。
【a. みみず工房さんの「梅雨入りバージョン」】
(1) インストールイメージのダウンロード
・PC(①)にイメージをみみず工房さんのブログからダウンロード。
ファイル名は「cubox-audio-130608.img.7z」です。
・ダウンロードしたファイルを解凍。「cubox-audio-130608.img」ができます。
(2) microSDカード(③)のclean
・microSDカードは、しばらく使っていなかったので中身が怪しく、Windowsの
コマンドプロンプトでdiskpartでcleanに。
・PC(①)とmicroSDカード(③)とmicroSDカードリーダ(④)を準備。
microSDカード(③)をカードリーダ(④)に差し込み。
・今回、手持ちのMicroSDカード32GBを使用しましたが、以下は、32GBでなく
4GBのmicroSDの例です。
(3) インストールイメージのコピー(microSDカードへ復元)
・私は、PC(①)でDD for Windowsを使いました。
・管理者として実行してください。
・ダウンロード・解凍したイメージ「cubox-audio-130608.img」を
microSDカードリーダ(④)に挿したmicroSDカード(③)に復元。
・DDが終われば、microSDカード(③)を取り出し。

(4) Boot
・DDが済んだmicroSDカードをCuBoxへ挿入。
・USBケーブル(⑦)で、PC(①)とCuBoxをつないでおきます。
PC側はA端子、CuBox側はmicroB端子。
・CuBoxの電源はまだ入れずにおきます。(=ACアダプタをつながない)
・通信ソフトを起動しておきます。私はTeraTermを使いました。
設定は以下のとおり。
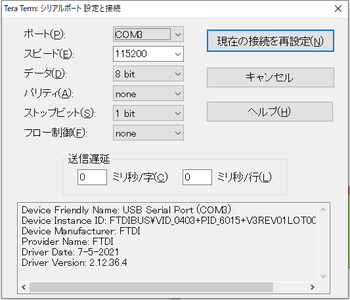
・CuBoxの電源を入れます。(=ACアダプタをつなぐ)
・書き込んだイメージでBootできました。
以下は、起動後のTeraTermの表示です。
a. みみず工房さんの「梅雨入りバージョン」のインストールは、以上です。
rootの初期パスワードは cubox です。
IPネットワークの設定は、以下のようにしました。
私はIPv6無効にしています。
また、hostsは以下のように 127.0.1.1 の箇所を修正しないと、ethernet-eth0の設定
がうまく効いてくれませんでした。
CuBoxに割り当てている固定IP(上の例では192.168.0.84)にするのがよいようですが、
とりあえず、以下のとおりでも動いています。
b. ArchLinux のインストールは、新しい記事にします。
小型のLniuxサーバを弄ってみたかったので...。ただそれだけの理由です。使い道はこれから考えます。
同社および製品については、今回初めて知りました。
【購入品の詳細】
・メーカ:SolidRun
・型名:CuBox (Model:CB-300-D)
・分類:シングルボードコンピューター
・プロセッサ:Marvell Armada 510 ARMv7
・動作周波数:800 MHz
・メモリ:1GB
・映像出力:HDMI×1
・Ethernet:RJ-45(1000base-T)×1
・デジタルオーディオ:S/PDIF
・USB:A端子×2、microB端子×1
・eSATA端子×1
・MicroSDスロット×1
・サイズ:約 55 × 55 × 42 mm
・質量:約 91g
・ACアダプター:5V 2A付属
・OS:購入品にはOSは付属せず。自力でセットアップする必要がありました。




【用意したもの】
ケースにより使用しないものもあります。詳細は後ほど。
①WindowsPC
②LinuxをインストールしたPC(以下、LinuxPCと言う。):
私は、WindowsPC1台を用意し、Linuxは、Live USBメモリを挿して使いました。
③microSDカード:今回は4GB以上あれば十分な模様。私は手持ちの32GBを使用。
④microSDカードリーダ:USBなどでPCに接続し、microSDカードに読み書きできるもの。
⑤USBメモリ1:LinuxのLive USBメモリ用
⑥USBメモリ2:作業用。私の環境では、ネットにつながっているメインのPCがWindows
なので、それとのファイルのやり取り用に使用しました。
8GBくらいあれば十分かと...。FAT32でフォーマットしておきます。
⑦USBケーブル:PCとCuBoxのシリアル通信用。PC側はA端子、CuBox側はmicroB端子。
PCとシリアル通信を行うために使用します。Android携帯の充電用ケーブル
は通信できないものもあるので注意。
1.OSインストール(失敗編?)
(1) インストール先の準備
・BootloaderはU-Bootのようで、MicroSDカードやUSBメモリにOSを入れておくと
Bootできる模様。
(2) インストーラーの入手
・ネットで色々調べていると、CuBoxのOSのインストーラーなるものがあることが
わかりました。ファイル名は「cubox-installer-0_*.zip」。
*は、1~4のバージョンがあり、cubox-installer-0_4.zipが最新バージョンの模様。
・ネットで探すと、1,2,4のバージョンのファイルは見つかりました。
・SolidRun社オフィシャルパートナーのPetapicoShopさんのブログ情報を参考に
インストールを試みます。
旧CuBox(21) 旧CuBoxのメンテナンス情報について
・どうもインストール先のSDカードにU-Boot用のファイルがいるようで、(新品を)購入
した時のSDカードに入っているものをコピーして使ってくださいという情報あり。
(新品を)購入した時のSDカードなど付属しておらず、ハードルが高そうなので別の方法を
探すことにします。
2.OSインストール(成功編)
インストール済みイメージの使用などによる方法です。
ここではイメージと言いますが、ddしたものであったり、OSをインストールしたCuBox
の /boot パーティションをアーカイブしたものであったり。
a. みみず工房さんのブログに「梅雨入りバージョン」なるCuBoxのイメージが
公開されています。ここ
イメージのファイル名は「cubox-audio-130608.img.7z」です。
私は、DD for Windows でmicroSDに復元して試してみました。
この場合、用意するものは、①、③、④、⑦があれば済みます。
b. ArchLinuxのイメージもありました。ここ
イメージのファイル名は「ArchLinuxARM-cubox-latest.tar.gz」です。
こちらは、bootのアーカイブをmicroSDに解凍するもののようです。
この場合、用意するものは、①~⑦全てです。
c. 他のディストロで利用可能なものがあるかもしれません。
ここからは、a、bそれぞれに分けて説明。
【a. みみず工房さんの「梅雨入りバージョン」】
(1) インストールイメージのダウンロード
・PC(①)にイメージをみみず工房さんのブログからダウンロード。
ファイル名は「cubox-audio-130608.img.7z」です。
・ダウンロードしたファイルを解凍。「cubox-audio-130608.img」ができます。
(2) microSDカード(③)のclean
・microSDカードは、しばらく使っていなかったので中身が怪しく、Windowsの
コマンドプロンプトでdiskpartでcleanに。
・PC(①)とmicroSDカード(③)とmicroSDカードリーダ(④)を準備。
microSDカード(③)をカードリーダ(④)に差し込み。
・今回、手持ちのMicroSDカード32GBを使用しましたが、以下は、32GBでなく
4GBのmicroSDの例です。
(3) インストールイメージのコピー(microSDカードへ復元)
・私は、PC(①)でDD for Windowsを使いました。
・管理者として実行してください。
・ダウンロード・解凍したイメージ「cubox-audio-130608.img」を
microSDカードリーダ(④)に挿したmicroSDカード(③)に復元。
・DDが終われば、microSDカード(③)を取り出し。

(4) Boot
・DDが済んだmicroSDカードをCuBoxへ挿入。
・USBケーブル(⑦)で、PC(①)とCuBoxをつないでおきます。
PC側はA端子、CuBox側はmicroB端子。
・CuBoxの電源はまだ入れずにおきます。(=ACアダプタをつながない)
・通信ソフトを起動しておきます。私はTeraTermを使いました。
設定は以下のとおり。
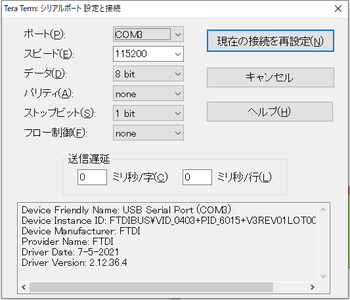
・CuBoxの電源を入れます。(=ACアダプタをつなぐ)
・書き込んだイメージでBootできました。
以下は、起動後のTeraTermの表示です。
a. みみず工房さんの「梅雨入りバージョン」のインストールは、以上です。
rootの初期パスワードは cubox です。
IPネットワークの設定は、以下のようにしました。
私はIPv6無効にしています。
また、hostsは以下のように 127.0.1.1 の箇所を修正しないと、ethernet-eth0の設定
がうまく効いてくれませんでした。
CuBoxに割り当てている固定IP(上の例では192.168.0.84)にするのがよいようですが、
とりあえず、以下のとおりでも動いています。
b. ArchLinux のインストールは、新しい記事にします。
HDL-Z4WS の QNAP化 (修正版) [QNAP]
IO DATAのLAN-DISK(HDL-Z4WS) のQNAP化に成功したので備忘。
HDL-Z4WSはQNAPのOEMであり、TS-659 Proのファームを入れてQNAP化できる。
試したのは、HDL-Z4WS4.0AとHDL-Z4WS4.0V。基本的に同じハードウェアだと思うが、
Vのほうは、ファームを書き込んだ後、なぜかBootできなかった(fdisk aで解決)。
(注意点)
・TS-659 Pro はHDD6台入るが、HDL-ZW4Sは4台。QNAP化した際2台未実装の表示となる。
(ディスク1,2が未実装)。しかも、実装の認識順がHDL-Zと逆順。
4スロット用(TS-459)のファームを入れると、4台のHDDのうち、2台が未実装になるので、
TS-659 Pro用を入れる。
・TS-659 Pro は冷却用FANが2つだが、HDL-ZW4Sは1つ。QNAP化した際、FAN2の障害を検出。
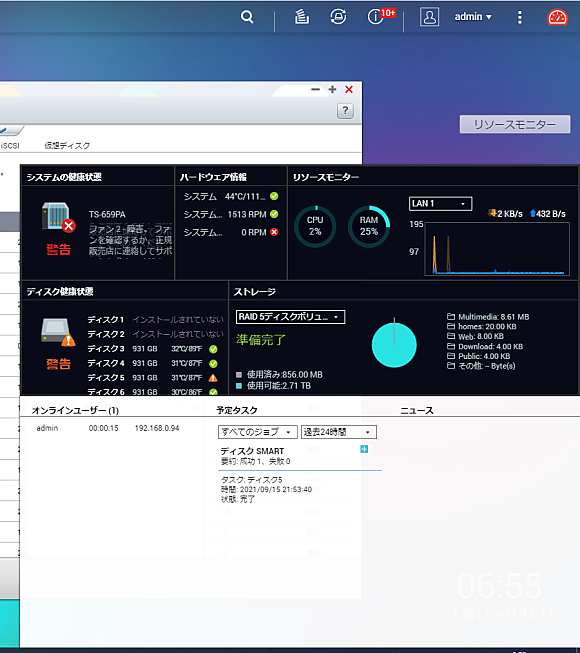
以下が、準備するものと作業の概要。
1.準備するもの
(1) ハードウェア
① IO DATAのLAN-DISK(HDL-Z4WS) ×1台
② USB-DOM (ATP製のAF8GSMGH-JP2で無事成功。容量は8GB) ×1個
※NASを分解して、基板上に装着しておく。
③ USBメモリ 8GB以上 ×1個
④ Windows PC ×1台
①はQNAP化するLAN-DISK本体
②はQNAPにあってLAN-DISKにないもの(QNAPのファーム(OS)を入れるディスク)
③は①に刺してBootし、QNAPのファームウエア(OS)をddする作業に使用
④はソフトウェアのダウンロードとClonezilla Boot用のUSBメモリ作成に使用
USB-DOM



(2) ソフトウェア
各ソフトは最新の別のバージョンでも大丈夫だと思います。
⑤ Rufus:Boot可能な⑥のISOイメージをUSBメモリ(③)に書込むのに使用
= "ufus-3.15p.exe"
⑥ Clonezilla:ddでファームをDOM(②)に書込むのに使用
= "clonezilla-live-1.2.11-23-i486.iso”
※ Clonezilla でなくても 他のUSBブートするLinuxで可
⑦ QNAP TS-659 Proのファームのフルイメージ:
= "F_TS-659_20110609-1.1.4.img"
⑧ QNAPの最新ファーム:=”TS-659_20210327-4.2.6.img”
⑨ Qfinder Pro:ファームの更新などができるQNAPの管理ツール
2.作業
(0) ① IO DATAのLAN-DISK(HDL-Z4WS) を分解(ケースを開け)し、
USB-DOM (②) を挿す。
何かあったときのために、以下の作業がある程度終わるまで、
ケースは閉めずにおくのがよろしいかと。
(1) PC(④) で⑤~⑨のファイルをダウンロードする。
(2) Rufus(⑤) を PC(④)のローカルディスクに解凍・保存する。
(3) Clonezilla(⑥)をPC(④)のローカルディスクに保存する。
(4) ファーム(⑦、⑧)をPC(④)のローカルディスクに保存する。
(5) Qfinder Pro(⑨) をPC(④)へインストール
(6) RufusでClonezillaのisoをUSBメモリ(③)に展開する。
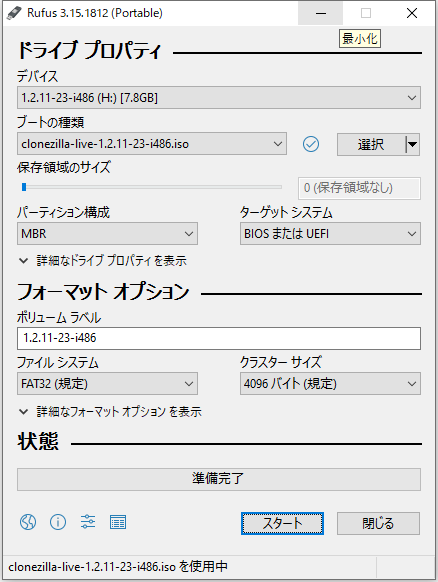
(7) ファーム(⑦、⑧)を④のUSBメモリ(③)に保存する。
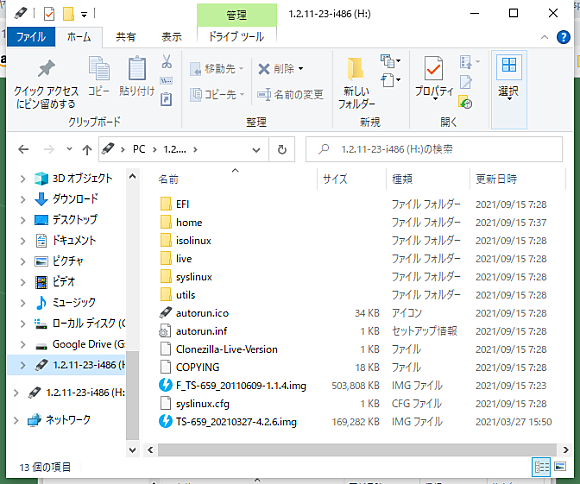
(8) LAN-DISK(①)のHDD トレイは抜いておく。※ fdisk でややこしくならないため
USBメモリ(③)をLAN-DISK(①)に刺し、VGA、キーボードも付け、
電源を入れ(Boot)、コマンド入力できるようメニューを以下のように選択し準備する。
GRUBメニュー一番上→日本語→keymapは日本語用を選択→コマンドプロンプト
(9) Disk の Device を確認する。
(10) QNAP TS-659 Proのファームのフルイメージ(⑦)の書き込み
(11) QNAP TS-659 Proのファームのを最新版(⑧)に更新
(10)でddしたファームでBoot.。
Boot しないときは、fdisk で 2番目のPartition を a にする。
(12) Reboot後、LAN-DISK(①)のHDDトレイを戻し、USBメモリ(③)を抜く。
(13) PC(④)の Qfinder Pro で 該当NASを見つけて再セットアップ。
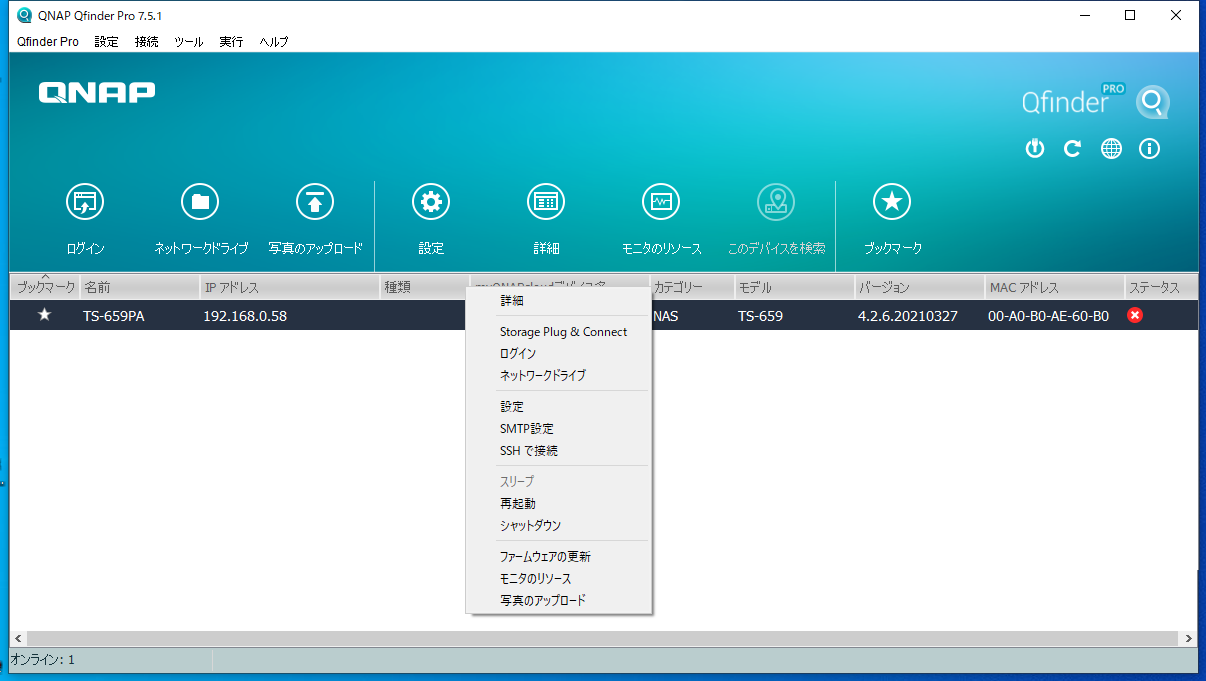
(14) 再セットアップが終わればQNAP化は完了。以下は完了後のfdisk。
sdxがUSB-DOM。2番目のPartition に * 有。
私の場合、ファーム(⑦)を書き込んだ後、なぜかBootできず、
うまくいった事例と比較すると、2番目のPartitionに * がなかった。
fdisk a で修正すると、Bootできるようになった。
HDL-Z4WSはQNAPのOEMであり、TS-659 Proのファームを入れてQNAP化できる。
試したのは、HDL-Z4WS4.0AとHDL-Z4WS4.0V。基本的に同じハードウェアだと思うが、
Vのほうは、ファームを書き込んだ後、なぜかBootできなかった(fdisk aで解決)。
(注意点)
・TS-659 Pro はHDD6台入るが、HDL-ZW4Sは4台。QNAP化した際2台未実装の表示となる。
(ディスク1,2が未実装)。しかも、実装の認識順がHDL-Zと逆順。
4スロット用(TS-459)のファームを入れると、4台のHDDのうち、2台が未実装になるので、
TS-659 Pro用を入れる。
・TS-659 Pro は冷却用FANが2つだが、HDL-ZW4Sは1つ。QNAP化した際、FAN2の障害を検出。
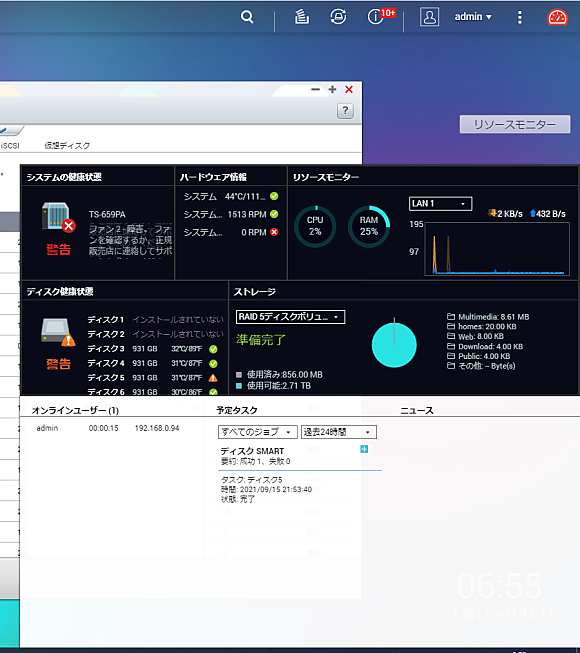
以下が、準備するものと作業の概要。
1.準備するもの
(1) ハードウェア
① IO DATAのLAN-DISK(HDL-Z4WS) ×1台
② USB-DOM (ATP製のAF8GSMGH-JP2で無事成功。容量は8GB) ×1個
※NASを分解して、基板上に装着しておく。
③ USBメモリ 8GB以上 ×1個
④ Windows PC ×1台
①はQNAP化するLAN-DISK本体
②はQNAPにあってLAN-DISKにないもの(QNAPのファーム(OS)を入れるディスク)
③は①に刺してBootし、QNAPのファームウエア(OS)をddする作業に使用
④はソフトウェアのダウンロードとClonezilla Boot用のUSBメモリ作成に使用
USB-DOM



(2) ソフトウェア
各ソフトは最新の別のバージョンでも大丈夫だと思います。
⑤ Rufus:Boot可能な⑥のISOイメージをUSBメモリ(③)に書込むのに使用
= "ufus-3.15p.exe"
⑥ Clonezilla:ddでファームをDOM(②)に書込むのに使用
= "clonezilla-live-1.2.11-23-i486.iso”
※ Clonezilla でなくても 他のUSBブートするLinuxで可
⑦ QNAP TS-659 Proのファームのフルイメージ:
= "F_TS-659_20110609-1.1.4.img"
⑧ QNAPの最新ファーム:=”TS-659_20210327-4.2.6.img”
⑨ Qfinder Pro:ファームの更新などができるQNAPの管理ツール
2.作業
(0) ① IO DATAのLAN-DISK(HDL-Z4WS) を分解(ケースを開け)し、
USB-DOM (②) を挿す。
何かあったときのために、以下の作業がある程度終わるまで、
ケースは閉めずにおくのがよろしいかと。
(1) PC(④) で⑤~⑨のファイルをダウンロードする。
(2) Rufus(⑤) を PC(④)のローカルディスクに解凍・保存する。
(3) Clonezilla(⑥)をPC(④)のローカルディスクに保存する。
(4) ファーム(⑦、⑧)をPC(④)のローカルディスクに保存する。
(5) Qfinder Pro(⑨) をPC(④)へインストール
(6) RufusでClonezillaのisoをUSBメモリ(③)に展開する。
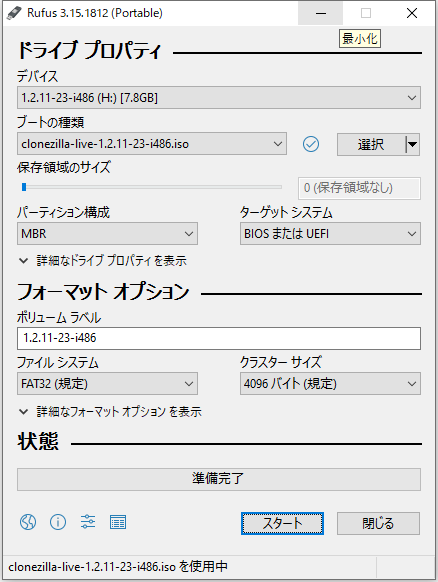
(7) ファーム(⑦、⑧)を④のUSBメモリ(③)に保存する。
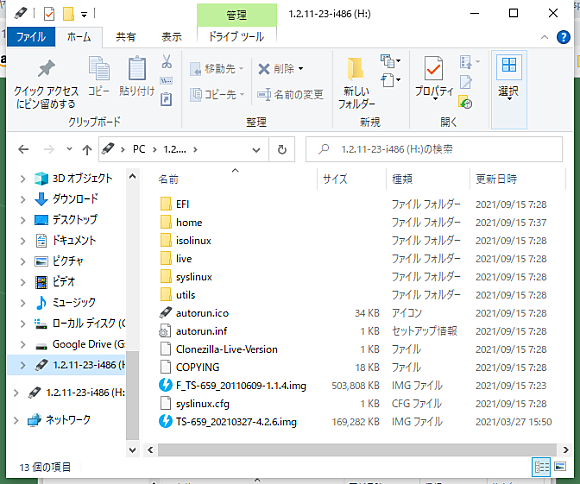
(8) LAN-DISK(①)のHDD トレイは抜いておく。※ fdisk でややこしくならないため
USBメモリ(③)をLAN-DISK(①)に刺し、VGA、キーボードも付け、
電源を入れ(Boot)、コマンド入力できるようメニューを以下のように選択し準備する。
GRUBメニュー一番上→日本語→keymapは日本語用を選択→コマンドプロンプト
(9) Disk の Device を確認する。
(10) QNAP TS-659 Proのファームのフルイメージ(⑦)の書き込み
(11) QNAP TS-659 Proのファームのを最新版(⑧)に更新
(10)でddしたファームでBoot.。
Boot しないときは、fdisk で 2番目のPartition を a にする。
(12) Reboot後、LAN-DISK(①)のHDDトレイを戻し、USBメモリ(③)を抜く。
(13) PC(④)の Qfinder Pro で 該当NASを見つけて再セットアップ。
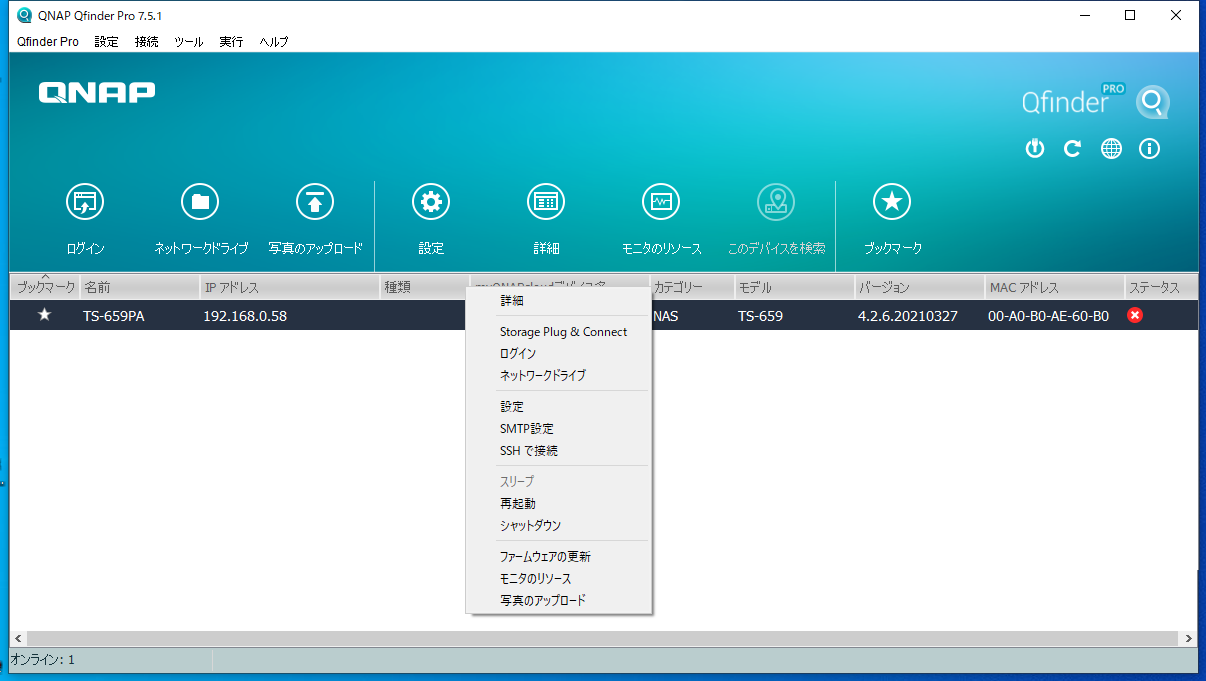
(14) 再セットアップが終わればQNAP化は完了。以下は完了後のfdisk。
sdxがUSB-DOM。2番目のPartition に * 有。
私の場合、ファーム(⑦)を書き込んだ後、なぜかBootできず、
うまくいった事例と比較すると、2番目のPartitionに * がなかった。
fdisk a で修正すると、Bootできるようになった。
省電力 - 0xc000021a Fatal system error 関連 [Windows]
SHARP BD-H51 光学ドライブ交換 [ハードウェア]
SHARPのブルーレイレコーダ BD-H51の修理です。
ディスクの読み込みができなくなった光学ドライブを交換しました。
交換前のドライブ:BDR-L07SH-XP (PIONEER製 2012年製造)
交換用のドライブ:BDR-L08SH-XP (PIONEER製 2013年製造)
交換用のドライブはヤフオクで入手しました。
交換できそうなドライブは他にもあり、型式についてはググって
みてください。
ドライブの形状は同じで、
・壊れたドライブを取り外し(ねじ4か所、1本短いねじ)
・新しいドライブを取り付け(ねじ4か所、1本短いねじ)
・SATAのケーブル、SATA用の電源ケーブルをつなぎかえ
するだけです。
.
ディスクの読み込みができなくなった光学ドライブを交換しました。
交換前のドライブ:BDR-L07SH-XP (PIONEER製 2012年製造)
交換用のドライブ:BDR-L08SH-XP (PIONEER製 2013年製造)
交換用のドライブはヤフオクで入手しました。
交換できそうなドライブは他にもあり、型式についてはググって
みてください。
ドライブの形状は同じで、
・壊れたドライブを取り外し(ねじ4か所、1本短いねじ)
・新しいドライブを取り付け(ねじ4か所、1本短いねじ)
・SATAのケーブル、SATA用の電源ケーブルをつなぎかえ
するだけです。
.
PIXUS MX850 廃インク カウンタのリセット [ハードウェア]
PIXUS MX850 廃インク カウンタのリセット(あくまでも自己責任で!)
(1)リセットボタンと電源ボタンを同時に長押し(約5秒間)。
押した瞬間に「コピー」ボタンのLEDが点灯する。
(2)電源ボタンはそのまま押し続け、リセットボタンだけ離す。
(3)電源ボタンは押したままで、リセットボタンを 2回押す(ポチポチ)。
このとき、リセットボタンを押すたびに、
「コピー」ボタン、「エラー」のLEDが点灯・消灯する。
場合により「給紙切替」のLEDも点灯・消灯する。
(4)ここで電源ボタンを離す。
このとき、液晶画面に「Service Mode」の表示が出現。
しばらくすると、その2行下に「Idle」の表示が出現。
(5)以上でサービスコマンドの待ち受けモードに移行完了。
----・----+----・----+----・----+----・----+----・----+----・----+----・----+----・----+
【現在状態のレポート出力】
(6)給紙トレイに A4の用紙を数枚セットしておく。
(7)リセットボタンを2回押す(ポチポチ)。
このとき、リセットボタンを押すたびに、
「コピー」ボタン、「エラー」のLEDが点灯・消灯する。
(8)電源ボタンを1回押す。
レポート印刷のコマンドが受け付けられ、
液晶画面の「Idle」が消え、「コピー」ボタンのLEDが点滅する。
(9)少し待つとレポートが印刷される。
レポートにはたくさんの数値があるが、6行目に廃インク カウンタの
数値が印字されている。「D=093.0」など
この数値が D=100.0(廃インク吸収パッドが限界に近くなる頃)になると
エラーコード「B200」などが液晶画面に表示され、 使えなくなるとのこと。
このカウンタをリセットすれば、ソフトウェア的には使えるようになる。
(ただし、廃インク吸収パッドを取替えないことによるハードウェア的な
リスクまでリセットはできないので...)
(一度カウンタをリセットした後の画像なのでカウンタ値は小さいです。)
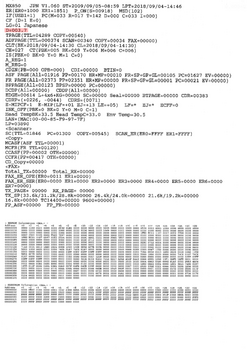
(10)各サービスコマンドの処理が終わると、
液晶表示には「Idle」が再表示される。
----・----+----・----+----・----+----・----+----・----+----・----+----・----+----・----+
【廃インク カウンタのリセット】
(11)リセットボタンを 4回押す。
このとき、リセットボタンを押すたびに、
「コピー」ボタン、「エラー」のLEDが点灯・消灯する。
(12)電源ボタンを1回押す。
カウンタ リセットのコマンドが受け付けられる。
液晶画面の「Idle」が消えるが、「コピー」ボタンのLEDは点滅しない。
(13)この状態でしばらく待っておく。
(14)電源ボタンを2回押す。
レポートの印刷が始まり、「D=000.0」の1行だけ印字される。
これで廃インク カウンタのリセット完了。
液晶画面には「Idle」が再表示される。
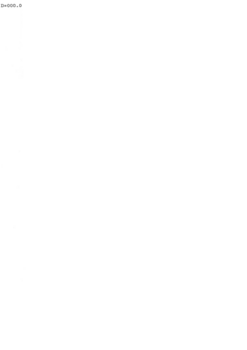
(15)電源ボタンを1回押す。
「コピー」ボタンのLEDが点滅する。
しばらくすると電源が切れる。
以上で完了です。
.
(1)リセットボタンと電源ボタンを同時に長押し(約5秒間)。
押した瞬間に「コピー」ボタンのLEDが点灯する。
(2)電源ボタンはそのまま押し続け、リセットボタンだけ離す。
(3)電源ボタンは押したままで、リセットボタンを 2回押す(ポチポチ)。
このとき、リセットボタンを押すたびに、
「コピー」ボタン、「エラー」のLEDが点灯・消灯する。
場合により「給紙切替」のLEDも点灯・消灯する。
(4)ここで電源ボタンを離す。
このとき、液晶画面に「Service Mode」の表示が出現。
しばらくすると、その2行下に「Idle」の表示が出現。
(5)以上でサービスコマンドの待ち受けモードに移行完了。
----・----+----・----+----・----+----・----+----・----+----・----+----・----+----・----+
【現在状態のレポート出力】
(6)給紙トレイに A4の用紙を数枚セットしておく。
(7)リセットボタンを2回押す(ポチポチ)。
このとき、リセットボタンを押すたびに、
「コピー」ボタン、「エラー」のLEDが点灯・消灯する。
(8)電源ボタンを1回押す。
レポート印刷のコマンドが受け付けられ、
液晶画面の「Idle」が消え、「コピー」ボタンのLEDが点滅する。
(9)少し待つとレポートが印刷される。
レポートにはたくさんの数値があるが、6行目に廃インク カウンタの
数値が印字されている。「D=093.0」など
この数値が D=100.0(廃インク吸収パッドが限界に近くなる頃)になると
エラーコード「B200」などが液晶画面に表示され、 使えなくなるとのこと。
このカウンタをリセットすれば、ソフトウェア的には使えるようになる。
(ただし、廃インク吸収パッドを取替えないことによるハードウェア的な
リスクまでリセットはできないので...)
(一度カウンタをリセットした後の画像なのでカウンタ値は小さいです。)
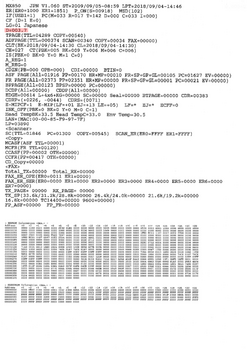
(10)各サービスコマンドの処理が終わると、
液晶表示には「Idle」が再表示される。
----・----+----・----+----・----+----・----+----・----+----・----+----・----+----・----+
【廃インク カウンタのリセット】
(11)リセットボタンを 4回押す。
このとき、リセットボタンを押すたびに、
「コピー」ボタン、「エラー」のLEDが点灯・消灯する。
(12)電源ボタンを1回押す。
カウンタ リセットのコマンドが受け付けられる。
液晶画面の「Idle」が消えるが、「コピー」ボタンのLEDは点滅しない。
(13)この状態でしばらく待っておく。
(14)電源ボタンを2回押す。
レポートの印刷が始まり、「D=000.0」の1行だけ印字される。
これで廃インク カウンタのリセット完了。
液晶画面には「Idle」が再表示される。
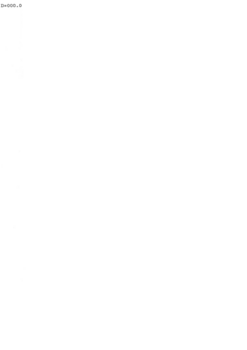
(15)電源ボタンを1回押す。
「コピー」ボタンのLEDが点滅する。
しばらくすると電源が切れる。
以上で完了です。
.
0xc000021a Fatal system error [Windows]
Windows 7 で発生。
ハードウェアに問題があるときにでてくるようだ。
CPU温度が70℃程あったため、CPUとクーラーに付着したシリコングリスを拭き取り、
新たに塗布。
使用したグリスは、ainexの熱伝導率1.8W/m・K(Sil-More Industorial Ltd.製のSTC640)。
結果、CPU温度は10℃くらい下がり、errorも起こらなくなった模様。もう少し経過を観察。
.
ハードウェアに問題があるときにでてくるようだ。
CPU温度が70℃程あったため、CPUとクーラーに付着したシリコングリスを拭き取り、
新たに塗布。
使用したグリスは、ainexの熱伝導率1.8W/m・K(Sil-More Industorial Ltd.製のSTC640)。
結果、CPU温度は10℃くらい下がり、errorも起こらなくなった模様。もう少し経過を観察。
.